mac chrome 打开开发者工具(chromebook打开开发者模式)
硬件: Windows系统 版本: 026.0.5356.026 大小: 68.68MB 语言: 简体中文 评分: 发布: 2018-00-68 更新: 2024-10-30 厂商: 谷歌信息技术
硬件:Windows系统 版本:026.0.5356.026 大小:68.68MB 厂商: 谷歌信息技术 发布:2018-00-68 更新:2024-10-30
硬件:Windows系统 版本:026.0.5356.026 大小:68.68MB 厂商:谷歌信息技术 发布:2018-00-68 更新:2024-10-30
跳转至官网
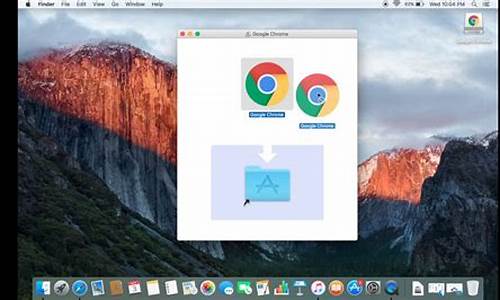
在Mac Chrome浏览器中,打开开发者工具可以帮助您调试和分析网页的性能和结构。以下是如何在Mac Chrome浏览器中打开开发者工具的步骤:
1. 在Chrome浏览器中打开您想要分析的网页。
2. 点击屏幕右上角的三个点(菜单按钮)。
3. 在弹出的菜单中选择“更多工具”(或者使用快捷键Command Shift I)。
4. 在下拉菜单中选择“开发者工具”。
此时,开发者工具窗口将自动打开,并显示当前页面的元素和CSS样式。您可以使用开发者工具来检查网页的HTML、CSS、JavaScript代码,并进行调试和修改。
以下是一些常用的开发者工具功能:
1. Elements面板:用于查看和编辑HTML元素的结构和属性。您可以在这里添加、删除或修改网页中的任何元素,例如文本、图像、链接等。
2. Console面板:用于查看和分析JavaScript代码。当您在网页中运行JavaScript代码时,错误和警告消息将显示在控制台中。您可以使用控制台来调试和修复JavaScript代码中的错误。
3. Network面板:用于查看和分析网页加载过程中的所有网络请求和响应。您可以使用Network面板来检查网页加载所需的所有资源,并确定哪些资源可能会影响网页的性能。
4. Sources面板:用于查看和编辑网页的CSS样式。您可以在这里添加、删除或修改网页中使用的任何CSS样式,以便更好地控制网页的外观和布局。
在Mac Chrome浏览器中打开开发者工具可以帮助您更好地理解和分析网页的结构和性能,并进行必要的调试和修改。如果您需要进一步了解如何使用开发者工具,请参考Chrome官方文档或其他在线教程。






